How To Install Bash On Windows 10:- Microsoft has collaborated with Canonical, the parent company of Ubuntu, to introduce a significant development for developers. They have integrated the Ubuntu command-line tools and utilities, along with the bash shell, into Windows. This means that as a developer, you now have access to a wide range of Ubuntu features directly on your Windows 10 system. In this article, we will explore install Bash on Windows 10 and make the most of this exciting new feature.
Install Bash On Windows 10?
Contents
- 1 Install Bash On Windows 10?
- 2 How To Download Bash On Windows 10 Details
- 3 Install Bash on Windows 10: A Comprehensive Guide
- 3.1 Section 1: Understanding Bash and Windows Subsystem for Linux (WSL)
- 3.2 Section 2: Enabling Windows Subsystem for Linux (WSL)
- 3.3 Section 3: Choosing and Installing a Linux Distribution
- 3.4 Section 4: Launching and Configuring the Bash Environment
- 3.5 Section 5: Customizing and Extending the Bash Environment
- 3.6 Section 6: Troubleshooting and Frequently Asked Questions
- 3.7 So What Is Bash Shell?
- 4 Step To Guide On How To Install Bash On Windows 10?
- 5 Conclusion
- 6 FAQ’s
Installing Bash on Windows 10 is a straightforward process, but you need to ensure that your system is updated and in developer mode. First, open Settings from the Windows desktop and click on Update & Security. Then, under “Use developer features,” select the Developer mode option and click Yes on the message box to turn on developer mode. After that, restart your computer to complete the installation of the necessary components. Once your system has rebooted, open Control Panel and click on Programs. Next, click on “Turn Windows features on or off” and check the “Windows Subsystem for Linux (beta)” option. Click OK, and after the installation of the components, restart your system again.
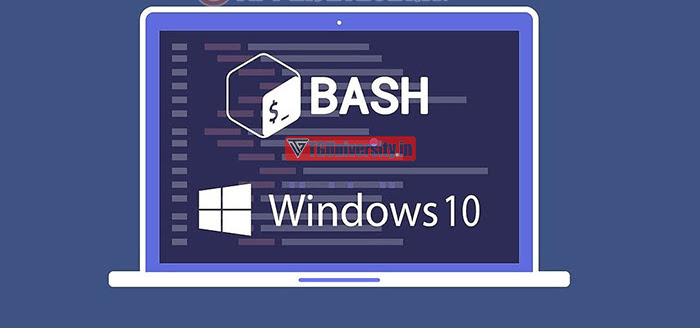
After your system has restarted, open the command prompt and type “bash.” This will initiate the installation of Ubuntu, the Linux distribution for Windows Subsystem for Linux. You’ll then need to set up your Unix username and password, which can be different from your Windows account username and password. Once the installation is complete, you can start using Bash on Windows. Open the command prompt and type “bash” to enter the Bash shell. From there, you can run Bash commands just like you would on a Linux system. With Bash integrated into Windows 10, you can take advantage of a whole range of Ubuntu command-line tools and utilities without leaving the Windows environment.
How To Download Bash On Windows 10 Details
| Name Of The Article | How To Download Bash On Windows 10? |
| Install Bash On Windows 10 | Click Here |
| Category | Tech |
Install Bash on Windows 10: A Comprehensive Guide
Windows 10 is a versatile operating system known for its user-friendly interface and extensive software compatibility. While Windows traditionally relies on the Command Prompt, many developers and power users prefer the Bash shell for its rich command-line functionality and scripting capabilities. In this article, we will provide a step-by-step guide on how to Download Bash on Windows 10. By following these instructions, you can seamlessly integrate the Bash environment into your Windows workflow and take advantage of its powerful features.
Section 1: Understanding Bash and Windows Subsystem for Linux (WSL)
Before we dive into the installation process, it’s important to understand what Bash is and its relationship with Windows 10. Bash, short for “Bourne Again Shell,” is a popular Unix shell and command language used in various operating systems. Windows Subsystem for Linux (WSL) is a compatibility layer introduced by Microsoft that allows running Linux distributions natively on Windows 10. WSL includes support for Bash, enabling users to utilize the familiar Bash environment on their Windows systems.
Section 2: Enabling Windows Subsystem for Linux (WSL)
To begin the installation, we first need to enable the Windows Subsystem for Linux feature on our Windows 10 system. We will guide you through the process of enabling WSL using the Windows Features settings. This step is essential to ensure compatibility and functionality with Bash.
Section 3: Choosing and Installing a Linux Distribution
After enabling WSL, the next step is to choose a Linux distribution to install. Microsoft provides several Linux distributions through the Microsoft Store, including Ubuntu, Debian, and Fedora. We will walk you through the process of selecting and installing your preferred Linux distribution from the Microsoft Store.
Section 4: Launching and Configuring the Bash Environment
Once the Linux distribution is installed, we can launch the Bash environment and perform initial configuration. This section will guide you through the first-time setup process, including creating a user account, setting up a password, and configuring basic system settings. We will also cover essential commands to update and upgrade your Linux distribution.
Section 5: Customizing and Extending the Bash Environment
One of the advantages of Bash is its flexibility and customization options. In this section, we will explore how to personalize your Bash environment by modifying the bashrc file, configuring aliases, and installing additional packages and tools using package managers like apt-get or yum. We will also cover how to integrate Bash with Windows file system, allowing seamless file access and interoperability.
Section 6: Troubleshooting and Frequently Asked Questions
While the installation process is generally straightforward, there may be certain issues or questions that arise. This section will address common troubleshooting scenarios and provide solutions to potential problems. Additionally, we will address frequently asked questions to further assist you in using Bash on Windows 10 effectively.
So What Is Bash Shell?
Bash is a command language interpreter and the default shell for many Linux and GNU operating systems. It serves as the interface between the user and the operating system. If you’ve used Ubuntu and entered commands through the terminal, chances are you’ve used Bash. The name “Bash” stands for “Bourne-Again SHell,” a clever play on the name of Stephen Bourne, the creator of the original Unix shell, “sh.” Bash offers enhancements over sh, making it more functional and suitable for both interactive use and programming.
Bash is freely available and is included with various Linux and GNU distributions, such as Ubuntu. It is the most widely used command-line interpreter, particularly in the Linux community. Excitingly, with the introduction of Windows, it is now possible to install Bash on Windows systems as well. This opens up new possibilities for Windows users to experience the power and versatility of Bash alongside their traditional Windows environment.
Step To Guide On How To Install Bash On Windows 10?
Here are the simplified steps to install Bash on Windows 10 and start using it:
- Open the Windows Settings from the desktop.
- Click on “Update and Security.”
- Look for “Use developer features” and select the “Developer mode” option. Click “Yes” on the message box to confirm.
- After the necessary components are installed, restart your computer.
- Once your computer restarts, open the Control Panel and click on “Programs.”
- Select “Turn Windows features on or off.”
- Check the box for “Windows Subsystem for Linux (beta)” and click “OK.”
- Install the components on your computer and click “Restart now” to complete the installation.
- After your computer restarts, open the command prompt.
- Use the command prompt to install the Ubuntu distribution for Windows Subsystem for Linux. Follow the instructions provided in the command prompt.
- Set up your Unix username and password, which can be different from your Windows account credentials.
- Once the setup is complete, you can start using Bash on Windows by opening the command prompt and running bash commands.
That’s it! Now you can enjoy the benefits of Bash on your Windows 10 system.
Conclusion
By following this comprehensive guide, you can successfully install and configure Bash on your Windows 10 system. With Bash integrated into your workflow, you can harness the power of a robust command-line environment and leverage the extensive capabilities offered by Bash scripting. Whether you are a developer, system administrator, or enthusiast, incorporating Bash into your Windows 10 setup opens up new possibilities for efficient and effective command-line usage. Embrace the flexibility and power of Bash on Windows 10 to streamline your work and maximize your productivity.
FAQ’s
Is bash available on Windows 10?
The first step to enabling Bash in Windows 10 & 11 is determining which version of the Windows Subsystem for Linux (WSL) is right for you. While they both provide seamless integration of Linux within Windows, WSL 1 and WSL 2 operate on different architectures and will be beneficial for different use cases.
How to install Git bash in Windows?
How to install Git Bash. Git Bash comes included as part of the Git For Windows package. Download and install Git For Windows like other Windows applications. Once downloaded find the included .exe file and open to execute Git Bash.
What is bash used for?
Bash can be used to automate software development tasks such as code compilation, debugging source code, change management and software testing. Network engineers use Bash to test, configure and optimize network performance on organizational networks.
How to install bash on pc?
From Windows desktop Open Settings. Click on Update and Security. Under Use developer features, select the Developer mode option to set up the environment to install Bash. After installing the necessary components, you'll need to restart your computer.
Related Post:-
VI 5G Launch Date in India 2023, All Plans, Speed Test
Garena Free Fire Lite Download 2023, Release Date, Size
Apple iPhone 15 Price in India 2023, Spaces, Features
When Will Launch 5G In India 2023? City wise Update JIO
JIO 5G Launch Date in India 2023, All Plans, Speed Test
BGMI Unban Date In India 2023, Battleground Mobile India

Jatin Dubey is a 26-year-old MBA student whose passion for storytelling and a deep love for literature have fueled his journey as an aspiring author. Born and raised in a small town, Jatin discovered the magic of words at a young age when he stumbled upon an old, dusty library tucked away in a forgotten corner of his neighborhood. As he delved into the world of books, he found solace and inspiration in the pages of classic novels and contemporary fiction.